Setting up push notifications for your account is really simple. All you need is a your standard web browser.
Realtime push notifications assist you and your members to respond to incidents in real-time, pagers are a common source of communications within the emergency services. However, they are limited to their programming and are easily forgotten, damaged
or out of service area. Push notifications from CFSScan run through your smart phone or tablet and deliver to the second notifications for your custom notification rules. The possibilities are endless, whether you just want to get your local brigade\unit
responses or want to be prepared for a wider response zone our highly customizable notification accounts allow you to receive whatever you want and when you want it.
To get started you will need to signup for an account on CFSScan. This can be done via our registration page or through our mobile applications. Next you will need to select a push notification subscription that suits your needs.
Now that you have setup your account you need to create your own custom rules. The interface is really easy and depending on your package you will have the following options:
- Standard Packages include Agency & Cap Code configuration. Allowing you to select an agency (CFS, MedStar, MFS, SAAS, or SAAS) and then assign a cap code (ie. Enfield Response)
- Advanced Packages include everything from the standard package plus the ability to select a Priority, Alarm Level and even Keyword searching.
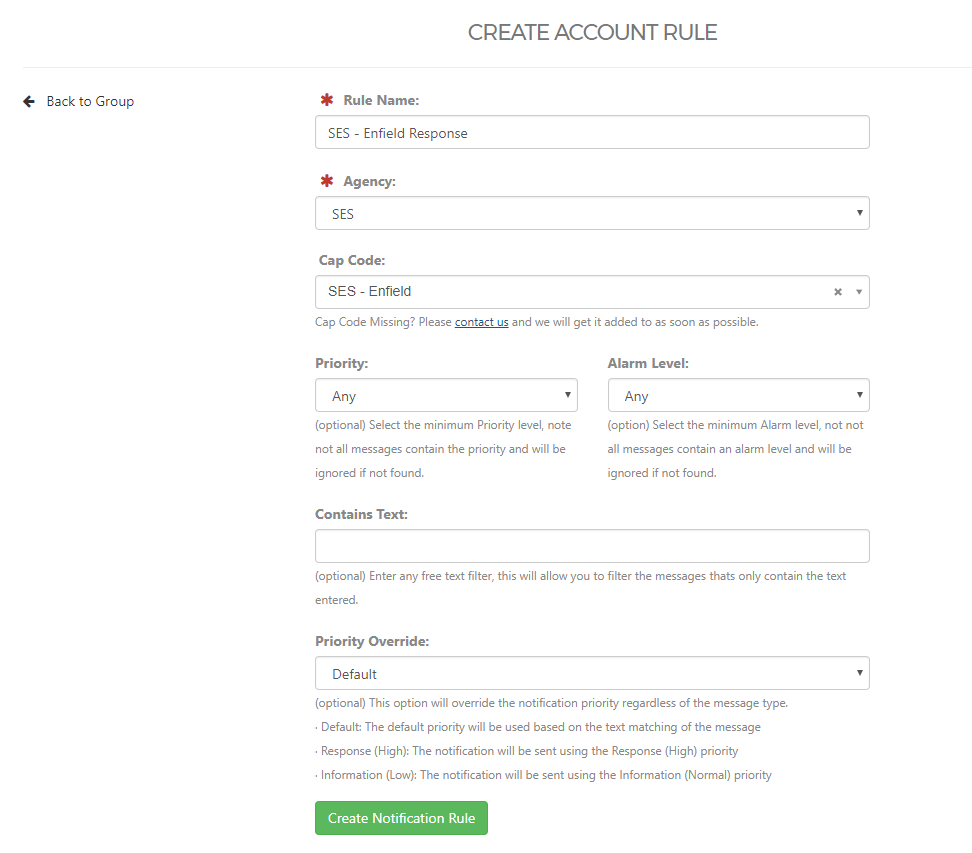
Rule Name: This field is a friendly name for you to identify the name of the rule and allows you to identify "what" the rule is designed to do.
Agency: The agency field is required on all rules and lets you specify which agency this rule applied to. Your options are CFS, MedStar, MFS, SAAS and SES
Cap Code: On standard packages this field is also required. From this field you can select exactly which cap code (brigade \ unit \ appliance ) you would like to receive the notification from. Advanced packages may leave this blank and use some of the other fields.
Priority: Part of advanced packages. This allows you to filter the priority level of the message, typically applies to mostly SAAS responses. For example you may want only SAAS priority 1 responses.
Alarm Level: Part of advanced packages. This allows you to setup a rule that is only executed against certain alarm levels (not applicable to SAAS).
Contains Text: Part of advanced packages with keyword support. This feature is very powerful and allows you to limit your notification to certain keyword. This system uses our advanced keyword matching system (used in search) and matches all the words in the entry, however does not require the words to be in exact order. For example. If you wanted all SAAS traffic responses for Morphett Vale you would enter Morphett Vale Traffic (order is not important). More information on our search pages.
Priority Override: This feature allows you to override the priority of the message being sent. The following options are available
- Default: Our service will determine the best priority based on the message (most of the cases)
- Response (High): Sets the piority to High and delivered using the response tone.
- Information (Normal): Sets the priority to normal and delivered with the information tone
- Silent (Low): Sets the priority to low and is delivered as a silent notification to your smart phone.
Once you have created a rule you are ready to go, however you must be logged into your CFSScan application on your smart phone to get the notifications delivered to you.
You can download our smart phone applications via the app store:
Apple iPhone:
https://itunes.apple.com/au/app/cfsscan/id1107585269?mt=8
Google Android:
https://play.google.com/store/apps/details?id=com.cfsscan.droid
View our YouTube videos for more details.
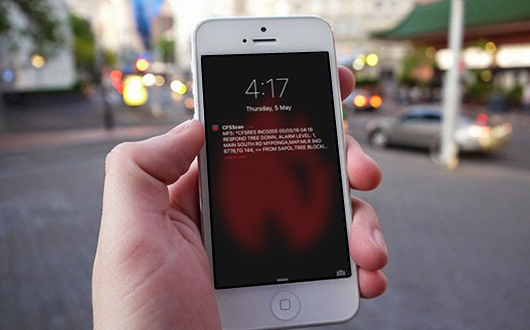
 Creating Your Account
Creating Your Account Setting up Push Notifications (Individual)
Setting up Push Notifications (Individual)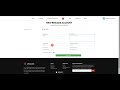 Setting up Brigade Push Notifications
Setting up Brigade Push Notifications
0 Comments: